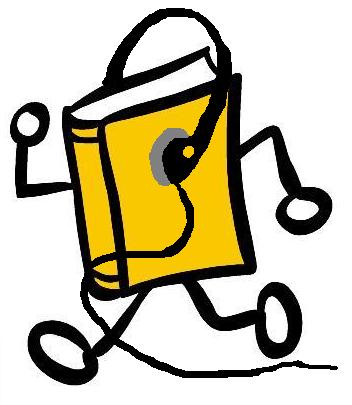 Audiobooks are a great way to make use of time that might otherwise be spent on just a single event. For example, a lot of people listen to audiobooks during their commute or workout. Time that is already being spent doing one task (driving, working out, etc.), and is conducive to listening to music, is the perfect time to listen to an audiobook.
Audiobooks are a great way to make use of time that might otherwise be spent on just a single event. For example, a lot of people listen to audiobooks during their commute or workout. Time that is already being spent doing one task (driving, working out, etc.), and is conducive to listening to music, is the perfect time to listen to an audiobook.
When I started listening to audiobooks, a friend told me that many public libraries allow you to download audiobooks and listen to them on an iPod. I was already using an iPod to listen to music and podcasts, so I was interested in finding a way to also add the audiobooks. If the audiobook is in MP3 format, it’s pretty easy. Not all audiobooks are available in MP3 format, but more and more seem to be available all the time.
The steps below will help you get those MP3 audiobooks onto an iPod, iPhone, or an iPad. If the audiobook is not available as an MP3 file, these steps will not work for you. However, the libraries often have special software to put those other file formats on your Apple device and let you listen to the audiobooks.
These instructions are not intended to subvert any copyright laws or restrictions. Be sure to follow all the provisions of your library’s MP3 audiobook checkout.
Step 1 – Get the audiobook on the computer
It kind of seems obvious, but it is an important step. The audiobook needs to be downloaded to the computer and placed in a folder that you can easily find (maybe create a folder called “Audiobooks” somewhere on your hard drive to keep them organized). Go through the library’s checkout process and download the MP3 files.
Step 2 – Import the files to iTunes
Open iTunes and click on the File menu. On a PC, click the “Add File to Library” option (see picture to left); on a Mac, click the “Add to Library” option.
You will be prompted for the MP3 file’s location. Go to the folder that you saved the MP3 files and select the first file, then click Open or OK. This will import the MP3 file into iTunes in the Music section.
Repeat this step for each MP3 file in the book.
Step 3 – Change file to audiobook
Find the files for the audiobook in your Music section of iTunes (you might want to sort by artist or album to help find them). Click once on the first file to select it, then click on “Get Info” in the File menu.
In the Get Info box, click on the “Options” tab (see picture to left) and change 3 items:
- Change “Media kind” to Audiobook
- Click “Remember playback position”
- Click “Skip when shuffling”
Then click OK. The audiobook will be moved from the Music section to the Books section of iTunes.
Repeat this step for each MP3 file in the book.
Step 4 – Sync your device
Connect your iPhone, iPod, or iPad to your computer and sync it to iTunes. When it is connected, you may need to click on the device name on the left, then click on “Books” along the top of the iTunes display. Make sure iTunes is set to sync audiobooks with your device.
If you normally use WiFi sync for your device, you may want to use a cable the first time to make sure audiobooks are set to sync. After that, new audiobooks added to iTunes should sync to the device over WiFi.
Step 5 – Enjoy!
Start listening to your audiobooks during your commute or work out. You will be amazed at how much you can “read” during the time you are doing other things.
One extra benefit to listening to audiobooks on an iPhone, iPod, or iPad is that you can listen at 2x speed. This means you will finish in half the time, letting you listen to even more audiobooks!




I’m trying to add an MP3 audiobook to my iPod. I have the file in my iTunes, but after I sync my iPod, it is not there. I read your tutorial and believe I have done everything you suggested, but it’s not working. I changed the Get Info-Options setting to from Music to Audiobook and although they are grayed out, both of the options below are checked. Any ideas? Thanks.
Paula — I added a picture for Step 4. When your iPod is connected to the computer, make sure iTunes is set to sync Audiobooks. This is most likely not checked right now, which is why the books are not syncing. Dave
Thank you , really helpful
This was a huge help, I did one thing different I held shift and highlighted all the files then changed the info. The reason I did it that way was because I used an audio Bible and it was over two hundred files so it was much faster that way.
Very helpful. Thank you. I am really surprised, given the number of audiobooks available, that Apple hasn’t figured out how to automate this import process. It’s been a long time since I’ve written any code but the reflex lingers. This shouldn’t be a big job and I have to believe that the track info is out there somewhere. App opportunity here?
Very helpful! Thank you. Some of the books will move from chapter to chapter when playing others are not. Am I missing something?
You can listen mp3 audiobooks directly in MP3 Audiobook Player ( https://itunes.apple.com/app/mp3-audiobook-player-free/id891797540 ). Very simple and useful application. Supports MP3 and M4B audiobooks. Has bookmarks and timer. In Appstore there is a free version (with 12h duration limit and ads) and a pay version without any limitation. Books can be uploaded over iTunes or browser on desktop.
Audiobooks in mp3-format freely available on many sites.
Thank you very much for posting info on this. Took me forever to find out how to accomplish what should be a simple task of transferring a set of audiobook .mp3’s to my iPod!
Specifically, the “Get Info” description was very helpful. Once I saw that, I downloaded a picture of the book cover and added it to the directory on my C: drive, then updated the Artwork tab in itunes. Success!
Great. Simple, worked perfectly. Thanks so much; it’s hard to find info on this.
I keep doing this, but the mp3 file is not added to itunes. I’ve done it multiple times then searched for the file. Not there. Tries dragging and dropping the file and it show the plus sign as if its going to work, but it doesn’t/ Any thoughts?
When I’m looking for something that I added to iTunes, I go to Music then click on the Recently Added playlist. I usually find it in there, then I can edit the file accordingly.
I am really hoping someone from this thread still might be answering questions. I have been having trouble getting my audiobooks to sync to my ipod since the latest update. Put several dozen books on there just before the update, but now all newly added books are greyed out. Doesn’t seem to matter how many times I sync the ipod. I really don’t want to start over by restoring it. I have it on manual not auto sync.
When your iPod is connected to the computer, you can choose what you want to sync to it. It’s likely that audiobooks are not selected to sync to the iPod. Once you click to sync audiobooks, the books should no longer be grayed out and you should be able to sync all of them or choose which to sync.